Assigning New Course Numbers (updated 9/25/2024)
When departments request a course number for a new course they are creating in the upcoming catalog:
First verify the course (by name/number) is not already in Colleague (CRSE).
If the course is not in Colleague, go to the “AS400” folder at Q:Academic Affairs/Registrar and open the excel document, “AS400 All Course Numbers & Names.” Search by name first to see if a previous course existed in the AS400 system. If there is a similar course name, check with the Registrar to see if you should use/reinstate that existing course number with same or new name, or assign a new number (see additional notes below).
If it is under a new subject that has not been used previously, enter that new subject in Colleague first, under SUBJ. When it says, not found, click on “add” and fill in the subject description and enter “yes” on display in self-service catalog box. To view existing subjects, in SUBJ look up box type “…” to see all of the existing subjects.
To determine a new number, search the AS400 excel file and also search within Colleague CRSE to find an unused number within the parameters given: i.e. “BUS or CYB”; 1000, 3000… level; 1, 2, 3… hours. Send the new number to the department or individual making the request. Keep this information (email) so a newly assigned number does not mistakenly get assigned to another new course (this would happen only in the same catalog period). Add the new course number and name to the master file for that catalog period.
If a similar course will be reinstated per the registrar, send the existing number to the individual making the request and make appropriate notes in your records. When the request comes through a Curriculog proposal, it will come in as a new course (it cannot be a course change since it doesn’t exist in the current catalog).
However, if the course already exists in Colleague, and have it has an end date, reactivate the existing course in Colleague and update the information as provided through the proposal.
The next day, Colleague will assign the course its own unique course ID number. A listing can be found in reporting services. Run a report of courses in Acalog missing ID numbers, search for the new number on the report and fill it in on the course in Acalog. Do not do anything in Colleague with course ID numbers, it is automatic.
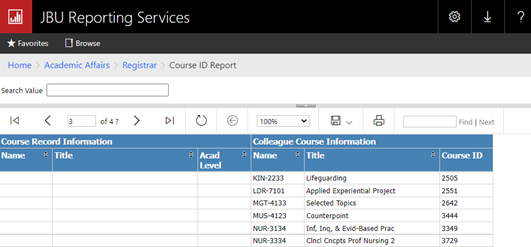
Creating New Draft Catalogs in Catalog (Acalog) (updated 6/5/2025)
Note: This should not be done until after the current draft catalog is published (July 1 of each year). Once the current catalog has been moved from draft form, you can create the future catalog. Once the future catalog has been created, all changes in the current catalog will also need to be made in the future catalog.
Log into Acalog
Select Catalogs from Main Menu
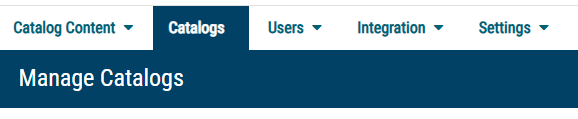
Choose +New Catalog on far right-hand side of screen

Name the new catalog according to the previously used naming convention:
- Undergraduate Catalog 20XX - 20XX or
- Graduate Catalog 20XX - 20XX
Choose the Type that corresponds with the type of catalog you are creating.
Select “Create Copy of Existing Catalog” and copy the most current version of the catalog for this new catalog.
Select “yes” for “Copy user permissions?” and “yes” for “Copy attachments?”. You will want an EXACT copy of the current catalog.

Select “Save”
You do not want to publish this catalog. Doing so will “archive” the current catalog. This future catalog will not be published in draft form (viewable on the gateway) until after the catalog change cycle has been completed in early spring. This catalog will only be viewable in Acalog - it is your working copy. You will publish this catalog in early spring; you will remove “draft” from the name on July 1. And the cycle begins again.
Making a Text Change (Not Program or Course Related) (updated 12/4/2024)
Sometimes, a request will come in to make a change in the catalog. This might happen because:
- Someone noticed a typo as they were reading the catalog on EagleNet.
- Information has changed and needs to be updated.
See example email from Registrar.
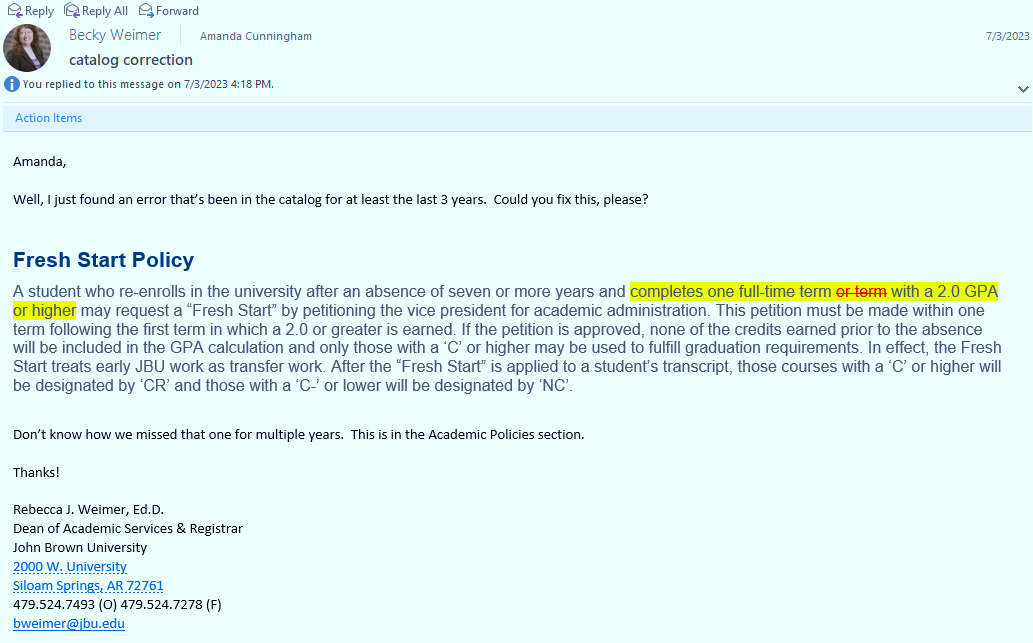
Open Catalog (Acalog)
Choose the catalog to which you need to make the change. If you need to make the change immediately, choose the current catalog. If it is a change that will only apply in the next academic year, choose the future catalog. Once you click on “Go” and a catalog has been chosen, you should see a green bar with “catalog changed successfully” show up.
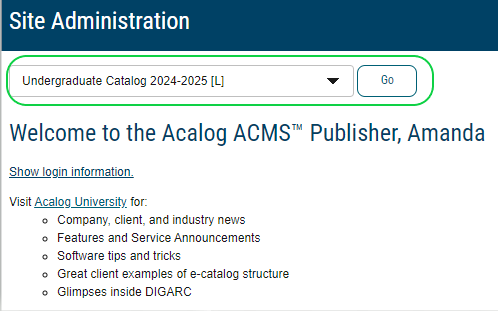
From the main toolbar at the top, choose Catalog Content and then Gateway and Content.

You will then see all of the components that make up the side navigation bar in the actual catalog.
In this instance we are modifying an Academic Policy, so choose the SECOND Academic Policies option in the list of options. (The first one is there as a formatting component.)

Click on Edit once you have chosen Academic Policies. And then make your viewing window larger by choosing this button.
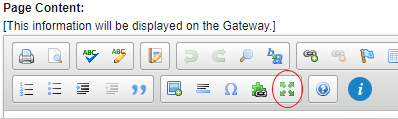
Scroll through the information in the section until you see the place where edits are needed and make the necessary revisions.

After all edits are made, exit full screen mode by choosing the same button as you did in Step 6.
At the bottom, choose “Next” to save your changes.
You can then choose “Preview” to see your changes as they will appear in the catalog.
It may be tricky to figure out where in the catalog edits need to be made. Sometimes, you’ll just get a small screenshot and you’ll have to go looking for it. The search feature on the current catalog is a good tool to use to see where you need to make the revisions.
Removing a Course from Catalog and Academic Planning (updated 11/27/2024)
Sometimes, a request will come in to remove a course from the catalog outside of the standard catalog change cycle. (Typically, all changes to courses must go through Curriculog. These one-off changes are rare.) However, this type of change might happen because:
- It should have been deleted in the last catalog change cycle and was missed.
- Something has changed since the last catalog change cycle that makes the course obsolete.
See example email.

Removing the course from Catalog:
Open Catalog (formerly Acalog).
Choose the catalog to which you need to make the change. Once a catalog has been chosen, you should see a green bar with “catalog changed successfully” show up.
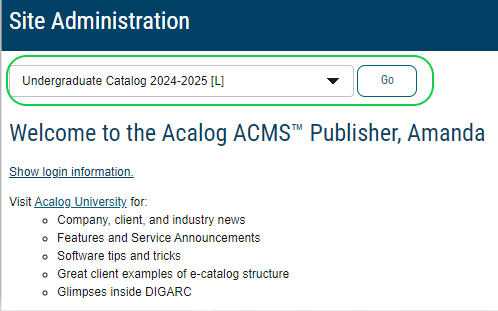
From the main toolbar at the top, choose Catalog Content and then Courses.

Use the filters provided to search for the course you need to change.
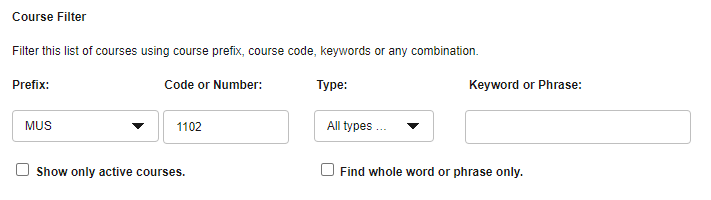
Click on the course once you pull it up and choose “edit” from the toolbar.

Scroll through the course information. If you see any green links, these are permalinks. They will need to be unlinked before we can move forward. You can do this by deleting the linked text and just retyping it without a link. This preserves the information for the course but removes the permalink.
Scroll all the way to the bottom and uncheck “Course Active?” This makes the course inactive-hidden.

Courses at this point are not deleted in full. They are only made inactive-hidden. We keep them as inactive-hidden for one full catalog cycle before we delete them. For example, this summer, I will delete all of the courses that were made inactive-hidden during last year’s catalog cycle.
Once the box for “Course Active?” is unchecked, click Next. This makes the course inactive-hidden and removes it from the catalog that you are working in.
If you have made the change to the catalog that is currently on EagleNet, you can go to the Academic Catalog to make sure the course is no longer showing.
Removing the course from Academic Planning (Colleague):
Open Colleague.
Go to CRSE (Course).
Select the course you want to modify. In this case, it is “MUS-1102”.
Look at the bottom of the screen and make the course “I Inactive” in the Status smart field. You will use the date when you are making the change, and in this case, I used Becky since she and I worked on the issue with Liesl together.

Save All once the course is inactive.
You can run a force refresh to Colleague Production to make sure that your changes are showing properly in Academic Planning. The link for the force refresh is: https://veri.eaglenet.jbu.edu/app-pool-restart/
You can also check to make sure that there are no current sections being offered under “Offering Info”. If there are current sections, the course should not be made inactive. Will need to wait to make it inactive once those sections are complete.
Removing Inactive-Hidden Courses from New Draft Catalogs (updated 6/9/2025)
With each new draft catalog, you will need to remove courses and programs that were marked as inactive/hidden in the current catalog. This process should happen after you have published the current catalog (no draft in title) and created the future draft catalog (not published, your working copy).
Open Acalog
Choose the Current Catalog
Select Integration (top search bar) and then Export from the drop down menu
Select Programs & Courses Export
To Remove Inactive/Hidden Courses
Choose “Export courses to XLS (.xls) and click on Export
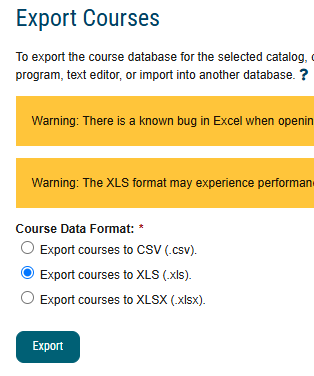
When the export is complete, click on “download file”. Open the file in Excel.
Enable Editing (at the top)
Apply a filter to the entire workbook and filter by the column named “Is Active”. You will want to choose to view all “0” courses as these are the inactive/hidden ones.
Once you are seeing only “0” courses, you can delete all columns except Prefix, Code, Name and Is Active.
At this point, I would copy the data and add it to my master spreadsheet for the catalog so that I know which courses were deleted.
Go back to Acalog and select Catalog Content (top search bar) and then courses from the drop down menu.
Search for the first course on your list.


Click into the course and select Edit.
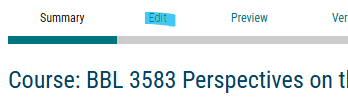
Scroll through the course information and remove any Permalinks that are noted. Some may be red and others may be green. All have to be removed before the course can be deleted.
Once all permalinks have been removed, you can select “Delete this course?” at the bottom of your screen.

Save by clicking Next.
Only inactive-hidden courses should be deleted. Inactive-hidden courses have been out of the catalog for one full catalog cycle which means that they can be deleted.
Repeat this process until all inactive-hidden courses have been deleted. Make notes as necessary on the master spreadsheet.
Updating Faculty Based Off Academic Personnel Report (updated 6/24/2025)
Updating OAA EagleNet Page with Curriculog Proposal Forms (updated 7/16/2025)
|