36 Hours in the Last 45 Hours at JBU (updated 1/1/2024)
A student cannot take more than 9 credit hours away from JBU once they are within their last 45 credit hours to finish their degree.
If you have a current JBU student who wants to transfer in credit, you need to determine if they are eligible to transfer in credits.
First, go to EVAL and calculate the remaining number of credits needed to graduate. If the student has more than 45 hours left to complete their degree, they are eligible to transfer in credits.
If the student is within their last 45 hours to graduate, you need to determine if they have already taken up to 9 credit hours of transfer work.
Go to Reporting Services on Eaglenet.
Click on Academic Affairs.
Click on Registrar.
Scroll down and click on Student Transfer Information.
Enter the student ID and click View Report
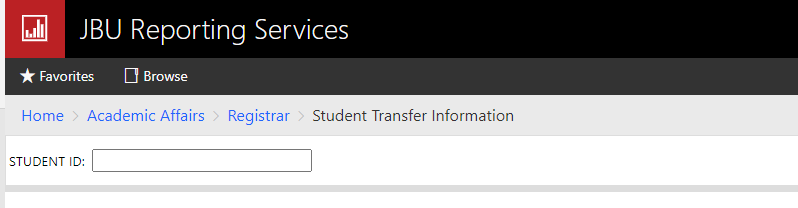
This will pull a list of all of the transfer work the student has submitted.

Use the Status Date to determine if any of the courses were transferred during their last 45 hours at JBU. If so, how many hours were transferred? If 9 or more hours were transferred, the student is not eligible. If less than 9 hours were transferred, the student is eligible to transfer in more.
In this example, the student has taken transfer one class that we received in October of 2023, and she is within her last 45 hours to complete her degree. So she is only eligible to transfer in 6 more credit hours.
ALTA Lang (updated 1/11/2024)
If a student wants to take a language test to earn college credit, and we don’t offer the test by CLEP, you can use ATLA Lang.
There are 3 separate tests that the student will need to take.
- Writing Test (proctored)
- Online Reading Test
- Speaking Test
All 3 tests will cost $167 total. The student will pay for the tests at Student Financial Services first. The student will bring the receipt to you and you will set up the online test and the speaking test. The student will then take the receipt to Jarrod Heathcote to set up the written test.
For the online Reading test
- Go to www.altalang.com.
- Click on Testing Login
Email address = ____________________
Password = __________________
- Click on Language Testing and select Candidates
- Click Add a new candidate
- Enter the student’s information (employee ID will be their JBU ID). You can enter your own challenge question and answer.
- Once the student is set up, you can assign the online test. Use the drop down box to select the language. Be sure to choose the Online Reading Test option.
- Make sure the Notify the candidate by email of this test is checked.
- Click Add Test
- Once the test is complete, you will receive an email with the results.
For the Writing Test
- The student will take their receipt to the Coordinator of Disability and Testing Services to set up a date and time for the test.
- Once the test is complete, you will receive an email with the results.
For the Speaking Test
- Ask the student for a day and time they want to take the speaking test. This test is done over the phone with ALTA Lang.
- Once you have a day and time, call 888-302-4927 and set it up for the student.
- Give the student the phone number to call for the test and the PIN. This information is given to you by the ALTA Lang representative.
When you receive an invoice from ALTA Lang, forward it to the Registrar.
Non-Attendance Resulting in Withdrawal (updated 10/3/2024)
The Monday of the 2second week of class, the OUG advisor will create a list of any student in an online course who has:
- Not accessed the course
- Has accessed the course but not submitted any assignments
The TUG students will be sent to the Coordinator of Student Success for follow up. The email will notify the student that:
- they will be withdrawn from the course if they have not submitted any assignments in their online course by 8am on Wednesday morning
- Also, if being withdrawn from the course will place them in less than 12 hours SFS will be copied on the email.
- The instructor should also be copied on the email
The OUG advisor will follow up with the OUG students. The email will notify the student that:
- they will be withdrawn from the course if they have not submitted any assignments by 8am on Wednesday morning.
- if being withdrawn from the course will change their financial aid, SFS will be copied on the email
- the instructor should also be copied on the email
After 8am on the Wednesday of the 2second week of class, the OUG Advisor will create a list of students who:
- Have not access the course
- Have access the course but have not submitted any assignments
The OUG advisor will send the administrative withdrawals for both TUG and OUG to the Computer Systems and Records Coordinator in the Registrar’s office. The Coordinator of Student Success will be copied on any TUG students.
The Computer Systems and Records Coordinator will contact the ATLAS office for the report from blackboard showing the student did not submit any assignments. Once that information is received the withdrawal will be processed and Student Financial Services notified.
The Computer Systems and Records Coordinator will save the email from the OUG Advisor along with the Blackboard report for Online students only on the Q drive under.

TUG student information does not need to be saved on the Q drive.
Receiving EDI Transcripts (updated 10/31/2023)
Remote into the TranscriptEDI Server.
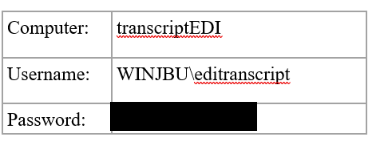
Double click the SPEEDE.bat icon to open TrustedLink Operations program.
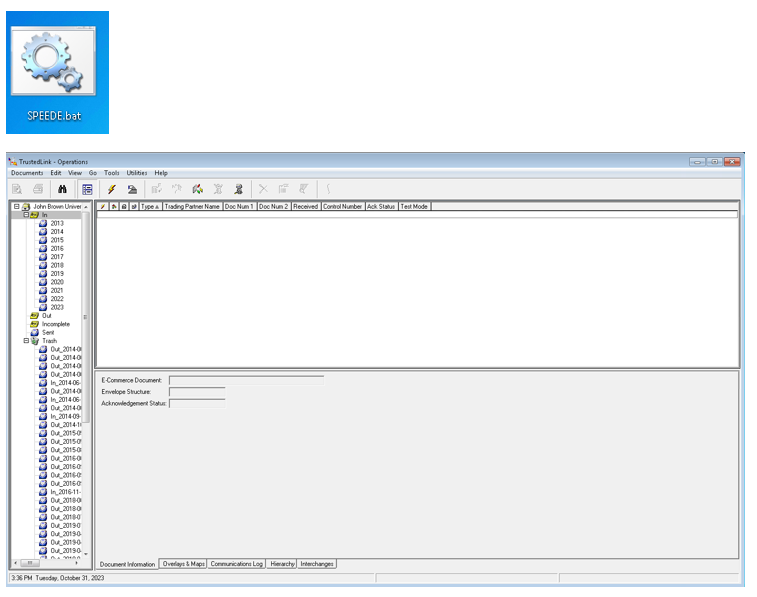
Scroll down to the Support Folders section (near the bottom on the left) and click on Scripts.

Right-click on the Process script and left-click the Run option.
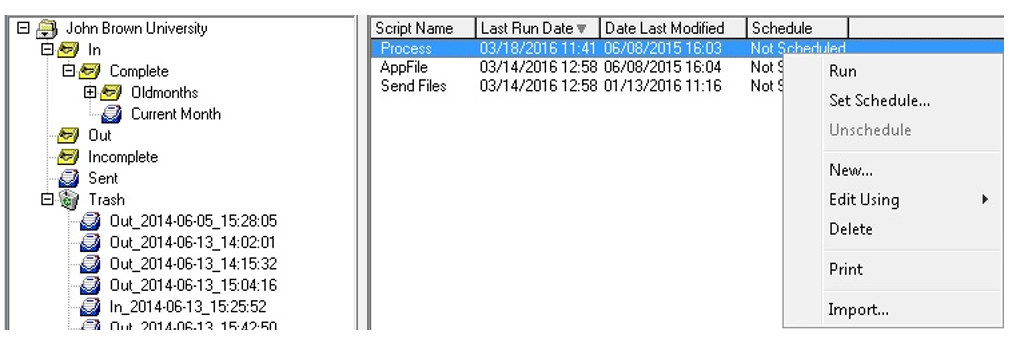
The process will run for a while and various windows may pop up and disappear. When the process is complete, the Last Run Date will change to today’s date on the Process line.
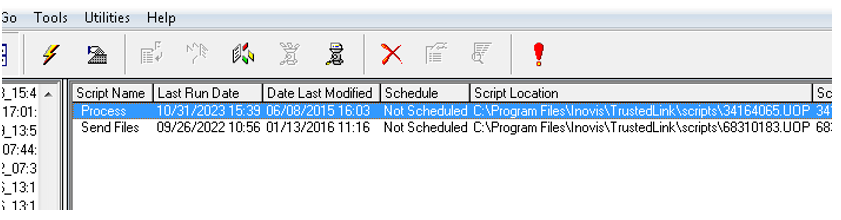
If any files were processed, the In folder will no longer be empty (Changes color from Yellow to Blue).
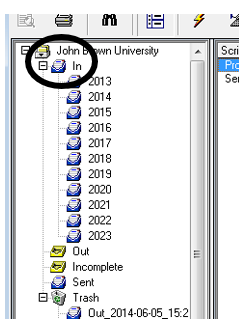
Left-click the In folder and the documents will appear in the right window.

Select all of the documents that are not of type 130 (997, 131, etc.)
Right-click on one of the selected documents to get a new selection window.
Left-click on the Send To option to get a Select Destination Folder window.
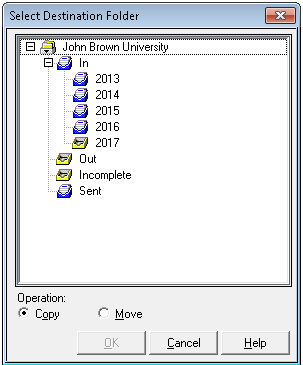
Left-click on the year the transcripts were received.
Left-click on the Move radio button to select it.
Click the OK button.
Click Yes and OK to get past the next two pop-up windows.
Select all of the remaining documents (type 130).
Right-click on the selected documents to get a new selection window and hover the mouse over the Custom option.
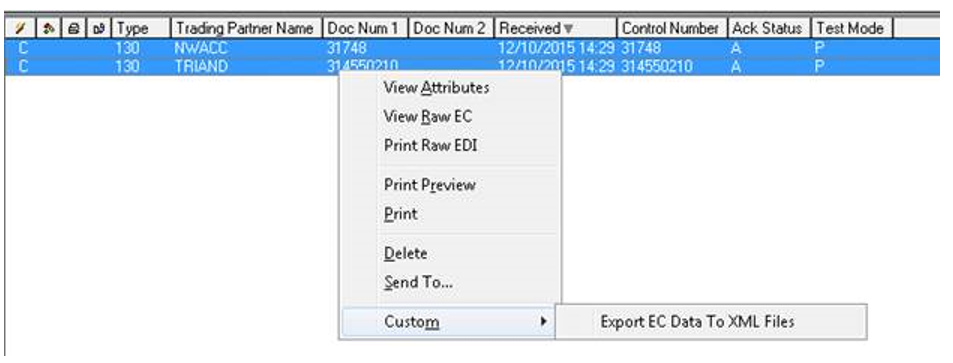
Left-click the Export EC Data To XML Files option. This will finish by bringing up browser window with an address like C:\TLW\WORK\e2xi0000.xml. Close this browser window.
Repeat steps 8 through 12 to archive the documents.
Exit the TrustedLink - Operations software.
Log Off
After a few hours, any transcripts received will appear in Reporting Services. Go to Eaglenet, Reporting Services, Academic Affairs, Registrar. Then click on Transcript Summary.

Leave the Begin and End Received Dates as is.
Click View Report.
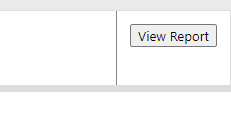
This will bring up a list of transcripts that were received.

To open a transcript, click on the ID number.
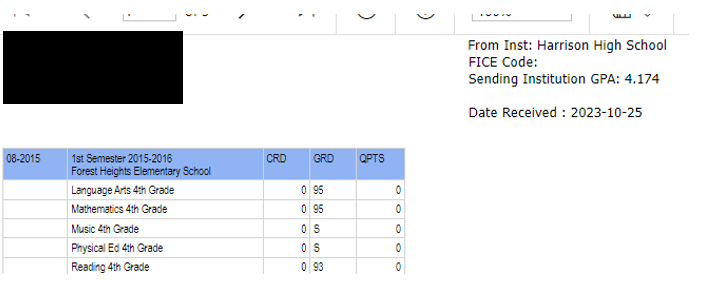
Click on the Export Drop Down Menu.
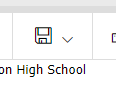
Select PDF.
Save the PDF to the Transcripts folder on the Q Drive. Q:\Academic Affairs\Registrar\Transcripts.
Distribute to appropriate department.
Updating AP and CLEP Policies (updated 12/12/2023)
Each year you will review the courses on the AP Policy and the CLEP Policy. You will need to add or remove exams based on notifications from College Board, or from the JBU Registrar. This is generally done in June so that any changes are effective July 1. However, if you receive a notice from College Board of any new exams, send those out to the department head as soon as possible. Most of them are gone during the summer, so it is best to get it approved during the spring or fall semesters while they are on campus.Then just save the documentation so you can make the change in the summer.
New AP Exams
- With new AP exams, you generally receive an email from College Board. Go to www.collegeboard.org and look up the new course for either AP or CLEP.
- Send it to the appropriate department head to review and determine what course we will award credit. They also need to let you know the minimum score they expect in order for us to award credit.
Sample: AP is now offering a Precalculus exam and an African American Studies exam.
I sent the link to the course and exam information to the Mathematics department head. He decided that College Algebra would be the best fit. I have added the Precalculus exam to the AP Policy with a minimum score of 3.
I sent the link to the course and exam information for African American Studies to the History department head. It was decided that we can award credit for Slavery and Race in American History with a minimum score of 3 on the exam. I have updated the AP policy with this change.

Changes to CLEP Exams
The Coordinator of Disability and Testing Services generally receives an email about any CLEP changes. Follow the same procedure as AP Exams. Send the link to the CLEP information to the department head to determine what credit we can award.
AP and CLEP Policies
The policies can be found on the Q drive at Q:\Academic Affairs\Registrar\Policy and Procedures. Open the last edited word document, make the necessary changes, save the word document with the date you updated it (i.e. AP Policy 070124).
Save the document again as a PDF with the same title.
Submit a website update request to update the policy link on the Registrar’s webpage.
Registrar’s webpage for AP and CLEP:
https://www.jbu.edu/academics/registrar/alternative-credit/
Website Update Request:
https://forms.monday.com/forms/09d0624b068cbccb587b936b733a0a45?r=use1
College Board will send you an email about once a year asking you to review the policy they have on file for us. The email will include instructions and a link to login to their website. Make sure the information they have matches our policy, and make any necessary changes.
|